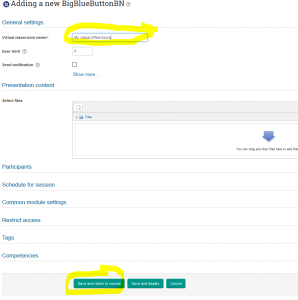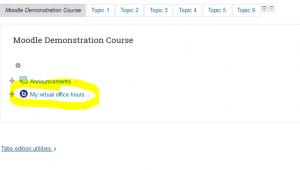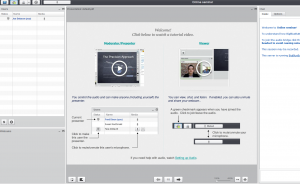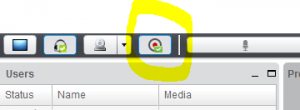The Big Blue Button
Like a lot of things in Moodle, the Big Blue Button (BBB) is one for which the name is not terribly clear (other like Bootstrap are similarly oddly named), but it is a powerful tool that we have available on the Moodle server and as a plug in.
To Create a BBB, there are a few very simple steps:
- Turn editing on in your Moodle course then choose BigBlueButton in the “Add and Activity”. For most uses, don’t change the default settings – simply give it a name and save it.
2. Once created, it then becomes a link for students (and other instructors) to access from your course in Moodle. To open or join a room, simply click on the link
As the instructor, you are then prompted with the green button “Join Session” and when you click on it, you are in BBB with a screen like:
The default BBB screen has four main parts and a number of options.
- the top right shows who is in the session and what media they have enabled. Above that there are options to share desktop screen as well as to record the session.
- The bottom right is a webcam window and if someone has a webcam, the webcam feed will appear there.
- The middle of the page is pre-populated with two videos which are excellent and provide a good overview of how to use BBB. That middle area is one for sharing documents, powerpoint slides, images, etc. and there is an annotation feature allowing the presenter (which can be the instructor or a student) to annotate and highlight things in that part of the screen.
- The right side of the screen is a chat feature which can be set for the whole class to see or can be a private chat with one other user.
The BBB can be used in any number of innovative ways such as:
- recording lecture for those not present in class (though it can be a little clumsy for this)
- meeting students in virtual office hours as it has the feature allowing you to share documents easily
- for seminars and classes when you are off-campus (for example at a conference)
- For collaborating with colleagues at TRU (only those in the TRU Moodle have access)
Those are just a few of the ways it can be used.
The record feature is an interesting one. While many students may not sit through and watch/listen to an hour or more of lecture and class discussion they missed, they may skim through it and the recording is a powerful way to provide that access.
To use it, follow these steps:
- once you open a BBB, click on the record button (it will turn red)
2. When your session is finished stop the recording and then log off.
3. Recordings of the BBB sessions can then be made available to students using by adding the “Add a Resource” option “RecordingsBN”.